FortiGate VMをVirtualBoxで動かす

Hyper-V、KVM、Xen、VMWare・・・。
FortiGateは多くのハイパーバイザに対応しています。
手元のMacで動かしたかったんですがVirtualBox版がなかった・・。
今回はFortiGate VMをVirtualBoxで動作させ、管理画面にブラウザで接続するまでをご紹介します。
※あくまでも検証目的での利用なので本番利用とかはしないでください
環境
以下の環境で作業しました。
macOS Catalina(10.15.4)
VirtualBox 6.0
qemu-img 4.2.0
事前準備
VMイメージを用意
VMイメージは「KVM」のものを用意します。
ファイル名は”fortios.qcow2”のはずです。
qemu-imgをインストール
Macのターミナルで下記コマンドを実行します。
$ brew install qemu
ディスクイメージのフォーマット変換
ディスクのフォーマットをVDI形式に変換します。
Macのターミナルで下記コマンドを実行します。
$ qemu-img convert -O vdi 【VMイメージのパスを指定】 【変換後のファイル名(パス)を指定】
例:
$ qemu-img convert -O vdi /Users/hoge/work/fortios.qcow2 /Users/hoge/work/fortios.vdi
VirtualBoxの設定
続いてVirtualBoxの設定です。
仮想マシンの新規作成
仮想マシンの新規作成を行います。
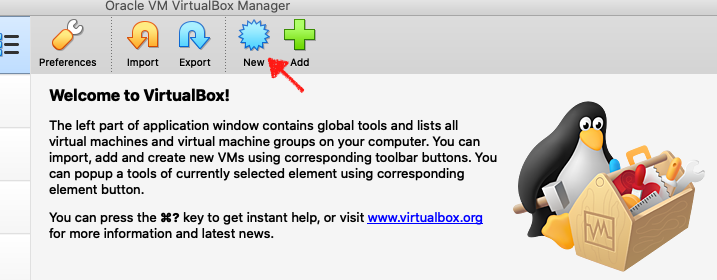
仮想マシンの設定1
以下の画像のように設定します。
メモリは1024MB以上であれば大丈夫です。
”Hard disk”は作成(変換した)ディスクイメージを指定します。
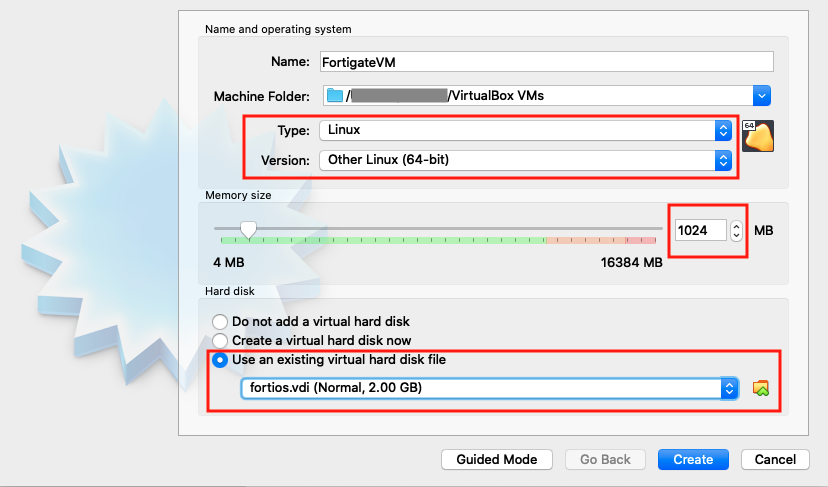
仮想マシンの設定2
Paravirtualization Interface(準仮想化インタフェース)は”KVM”を指定します。

仮想マシンの起動
作成した仮想マシンを起動します。
ログインプロンプトが出れば起動完了です。
初回は「ユーザ名:admin、パスワード:なし」でログインできます。

ネットワークの設定
管理画面へWEB接続するため、ネットワークの設定を行います。
※今回はホストオンリーアダプター経由で接続します
構成はこんな感じです。
メニューの「ファイル」→「ホストネットワークマネージャー」を選択。
任意のIPアドレスを設定します。
以下の例では192.168.1.1/24を設定

仮想マシンのネットワーク設定で、”アダプター1”をホストオンリーアダプターに指定、上で設定したホストオンリーアダプターを指定します。

FortiFateの設定
IPアドレスの設定
コンソールにログインし、以下のコマンドを実行します。
※Port1に”192.168.1.100/24”を設定します
# config system interface
(interface)# edit port1
(port1)# set mode static
(port1)# set ip 192.168.1.100 255.255.255.0
(port1)# end
WEBアクセス
ブラウザで”https://192.168.1.100”にアクセスします。

これで完了です。